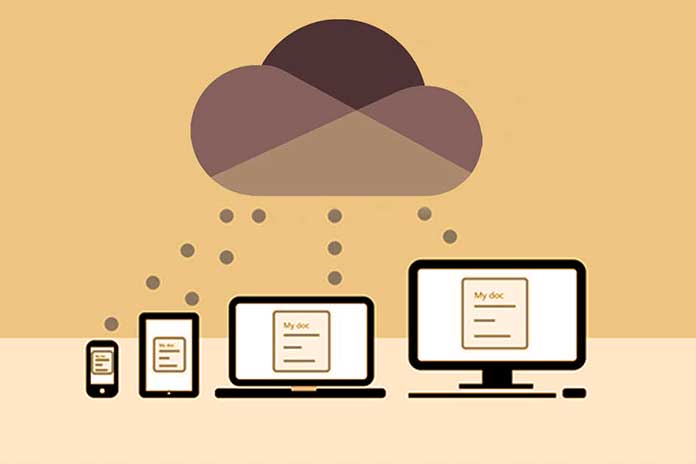Some tools to manage the upload of files and folders on the main cloud services, starting from OneDrive, Google Drive, and Dropbox, without performing data synchronization activities.
Clients of major cloud storage services, including OneDrive (tightly integrated into Windows 10: see OneDrive, access documents from anywhere, on any device ), tend to favor document and file syncing tasks.
When an element is modified on the cloud or any other connected device, the same object is automatically updated (synchronized) on all the other devices. This approach is certainly very useful but can be complex to manage, especially if it is necessary to manage large files. You can use several workarounds to quickly upload files to the cloud without enabling constant sync activity.
Among the best, we mention the possibility of using RaiDrive, a client that in the free version supports reading/writing OneDrive, Google Drive, and Dropbox, allowing you to create up to a maximum of 8 virtual drives connected to the various cloud services (see this page ). Units created with RaiDrive will appear in Windows as physical disks to support storing files. Items saved to virtual drives will automatically be copied to the user’s OneDrive, Google Drive, and Dropbox accounts.
Once you have downloaded and installed RaiDrive, you must click on the Add icon at the top and configure the cloud storage service you intend to use. To upload files to the cloud storage unit, you can use the copy functions integrated with Windows or a tool such as Robocopy, which, from the command line, will allow you to manage the copy operation of files and folders from or to OneDrive, Google Drives, and Dropboxes.
The syntax is very simple: type robocop “D:\SOURCE” “Z:\CLOUD\JOBS” /MIR as indicated in the article Robocopy: how to quickly copy files and folders on the local network. Obviously, in place of both paths, it will be necessary to carry out the appropriate replacements: D:\SOURCE is the folder containing the files to be copied, while Z: is the drive letter assigned to the virtual cloud unit, CLOUD\WORKS the current directory on OneDrive, Google Drive or Dropbox where you want the data to be copied.
The /MIR switch performs a complete mirroring of the source folder in the destination folder. Ensure that the destination folder is empty; otherwise, you will lose the content (which will be entirely replaced with that of the directory specified as the source). This option can be removed not to activate mirroring (see backup locally, to network folders, or the cloud using Windows tools only ).
There are many benefits deriving from the use of Robocopy: the integrated utility in Windows allows you to start and manage multiple threads for file copy operations: instead of copying files one at a time as happens with File Explorer or with the standard dell commands interface, Robocopy can’t copy multiple files at the same time. By default, eight threads are used but using the /MT:16 switch; it is possible to copy 16 simultaneously.
However, if you want to use a graphical interface for copying files to the cloud, the suggestion is to use the TeraCopy utility: Here’s how to do it: fast and smooth file copying.
Even with TeraCopy, it is possible to make multiple uploads of data: by doing so, obviously, uploading files to the cloud will be much faster.
TeraCopy becomes the default manager of file copy activities in Windows: this means that this utility will now take over the CTRL+C and CTRL+V operations when selecting, copying, and pasting files and folders (after restarting the operating system).
However, this behavior can be changed by accessing the TeraCopy settings and then unchecking the Use TeraCopy as the default copy handler box. To start the copy operation, select the virtual drive associated with the OneDrive, Google Drive, or Dropbox account from the Destination tab of TeraCopy. By clicking on List files, it is possible to check which files are queued for copying to the virtual cloud units.
Also Read: Create A Cloud Server And Manage It Remotely With Express Cloud