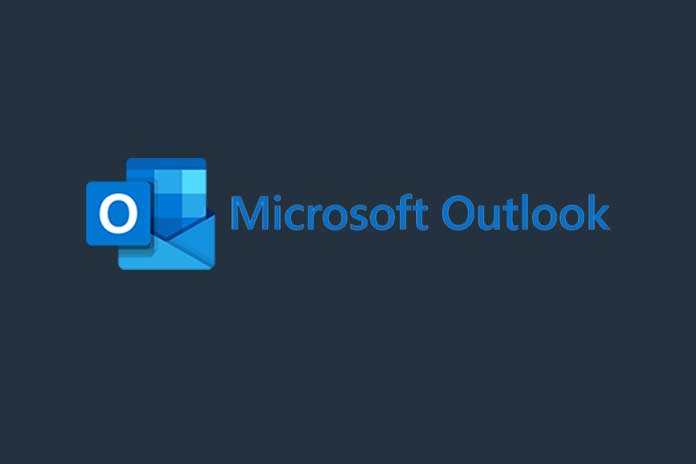Would you like to automatically forward emails in Outlook? We’ll show you how to do this with rules for forwarding that have been created.
Many users have multiple email accounts with different providers. With an automatic rule in Outlook, you can forward the messages to another mailbox for a better overview. Our tips + tricks article shows you how new laws are created in Microsoft Outlook and how emails are delivered.
How to create a new rule for forwarding in Outlook
Follow our step-by-step instructions or take a look at the quick start guide.
- 1st step: Select the ” Start ” tab in the menu bar at the top. Now click on ” Rules ” under ” Move ” at the top of the menu ribbon and select ” Manage rules and notifications… “.
- 2nd step: In the new window, click on ” New rule… “.
- 3rd step: Then select the option ” Apply the rule to messages I have received ” under ” Create rule without template “. Confirm your selection by clicking on ” Next “.
- 4th step: You can now choose exactly which messages should be forwarded. We’re not activating anything here because all emails should be forwarded. If you make the same selection, you have to confirm that the rule should apply to all incoming messages in a dialogue box. Click on ” Next ” again.
- 5th step: You now have to choose what to do with the message. Here you tick the ” this / public at a person’s group forward ” and click in the window below the second step on the link to ” a person / public group “.
- 6th step: In this window, select where the forwarding should go. To do this, you can choose a contact from your address book directly by double-clicking it or manually enter the email address in the field next to ” To “. Confirm with ” OK “.
- 7th step: Check the rule description and continue with ” Next “.
- 8th step: You can then specify which messages you want to exclude from the newly defined rule. Then click on ” Next ” again.
- 9th step: We recommend giving your rule a unique name. Here we select “Forward vacation”. Make sure that the check box next to ” Enable this rule ” is checked. Complete the process with ” Finish “.
quick start Guide
- In the menu, go to ” Start “> ” Rules “> ” Manage rules and notifications… “
- Click on ” New rule… “.
- Select ” Apply the rule to messages I receive ” and click ” Next “.
- Special conditions that apply to your rule. To forward all messages, do not select anything and click ” Next “.
- Activate ” forward this to a person / public group ” and click on the link in the lower window to ” a person / public group “.
- Select the email address (es) to which the forwarding should go. This can be done via the address book or manually in the field to the right of ” To “. Then click OK.
- Then check your entries and click on ” Next “.
- Make exceptions to your rule if you need any. Then click on ” Next “.
- Give the rule a name, check the box next to ” Activate this rule “, and complete the forwarding with ” Finish “.